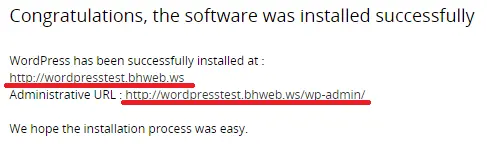Summary
In this tutorial we will take a look at how to install WordPress on your web hosting account. WordPress is one of the most commonly used content management systems. We will be using Softaculous Apps Installer to install WordPress. Softaculous can be used to install hundreds of web applications with just few clicks.
1. Login to your cPanel account.
2. Once you have logged into your cPanel account, scroll down to the panel that says Software and then click on Softaculous Apps Installer.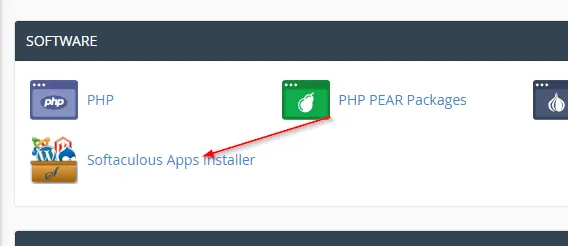
3. Now on the sidebar, click on Blogs and then click WordPress.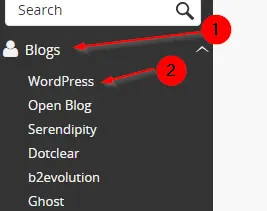
4. This will take you to WordPress overview page. Click the Install button to go to the install page.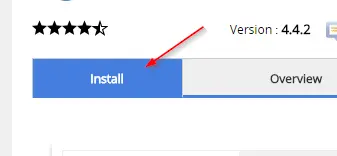
5. You will see few options that you can use to configure WordPress installation. You can leave most options set to the default value, but you should change the following options:
In Directory - This is where WordPress will be installed. For example, to install at http://mydomain/blog/ just type blog. To install in base directory (http://mydomain/) leave this empty.
Site Name - Enter your website name.
Site Description - Enter your website description.
Admin Username - Enter a username that will be used to login to admin WordPress account.
Admin Password - Enter password for your admin WordPress account.
Admin Email - Enter your email address.
Select Theme - This is optional and it will use the default WordPress theme if not selected.
Email installation details to - Enter your email address.
Now click Install to install WordPress. Installation will take 2-3 minutes. Do not leave the page while WordPress is being installed.
6. Once it has been installed, you will see two links. First link is for your WordPress site. Second link is the Administrative URL. Which you can use to customize and manage your WordPress site. You can login to WordPress Administrative page using the username and password you used during the installation.