Summary
The JAR Menu provides an intuitive interface to manage Minecraft server versions effectively. Users gain access to a diverse array of categories and versions of popular mod loaders and modpacks within its interface. The JAR Menu aids users in navigating through all kinds of server installations, simplifying the process.
| Note | Paper, Spigot, and Craftbukkit builds are updated daily. Restart the server to apply the latest build. |
How to Use the Minecraft JAR Menu
1. Log in to the BisectHosting Starbase panel.
2. Stop the server.![]()
3. From the Minecraft Tools tab, choose Minecraft Jar.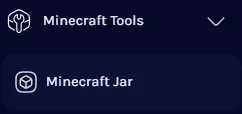
4. Select the desired Modloader on the left.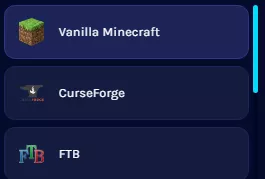
5. Next to the preferred version, click Install. Using the latest version is recommended.
6. Choose what to do with the existing server files.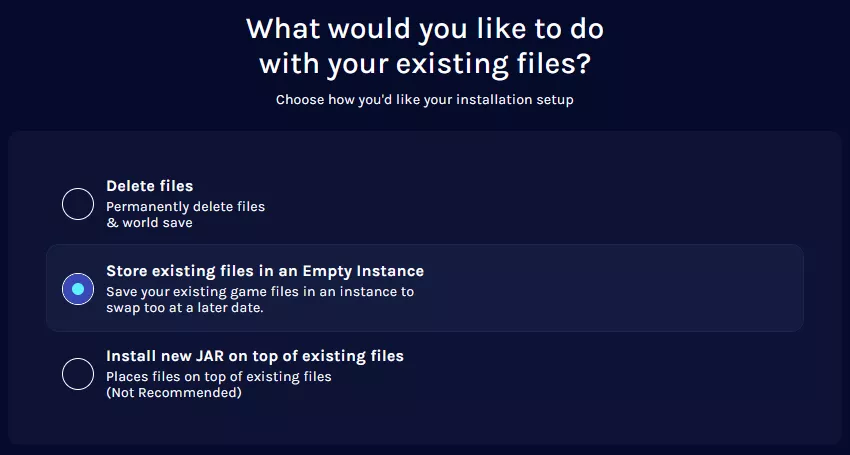
7. Enter a name for the new instance.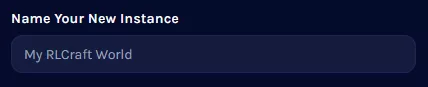
8. Select whether to save the Startup Variable on the current instance and click Next.
9. Start the server.![]()
How to Use the JAR Menu (Updating)
1. Log in to the BisectHosting Starbase panel.
2. Stop the server.![]()
3. From the Minecraft Tools tab, choose Minecraft Jar.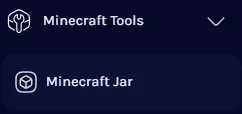
4. Select the desired Modloader on the left.
5. Choose Install next to the newest version.
6. Choose what to do with the existing server files and click Next.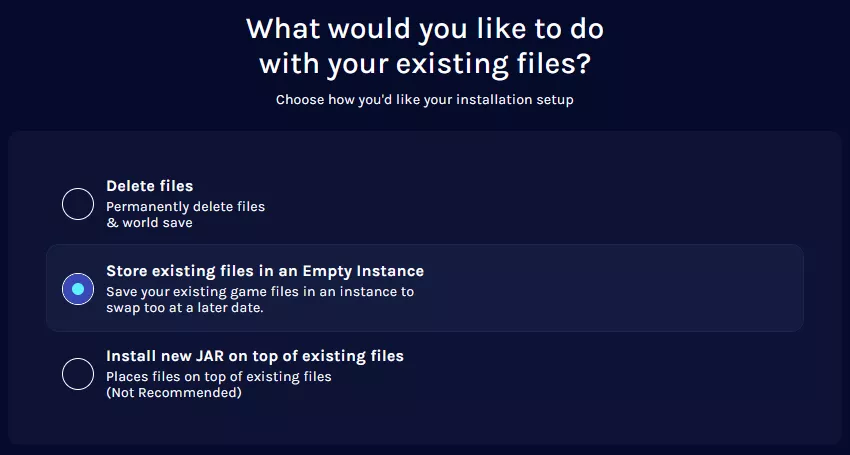
7. Enter a name for the new instance.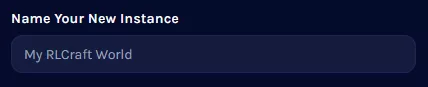
8. Select whether to save the Startup Variable on the current instance and click Next.
9. Start the server.![]()
| Note | If a new version is available and is not on the JAR Menu, please start a conversation with support here. |

