Summary
Client logs from mod launchers for Minecraft provide valuable diagnostic information about the game's performance, potential errors, and mod interactions. These logs detail various events occurring during gameplay, such as mod loading, crashes, and resource allocation. Analyzing client logs helps players and administrators troubleshoot issues, optimize performance, and ensure a smoother gaming experience.
| Note | Learn how to submit Minecraft client logs to BisectHosting support here. |
How to Find Client Logs on Modded Minecraft Launchers
| Mod Launcher |
| CurseForge Client Logs |
| Feed the Beast Client Logs |
| GDLauncher Client Logs |
| Modrinth Client Logs |
| Technic Launcher Client Logs |
| VoidsWrath Client Logs |
How to Find Client Logs for CurseForge
1. From the CurseForge launcher, go to the Minecraft tab.
2. Right-click the desired modpack and choose Open Folder.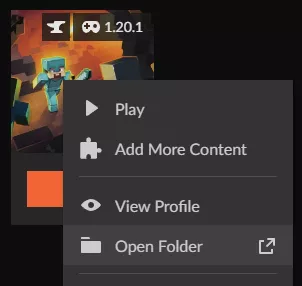
3. Open the logs folder.![]()
How to Find Client Logs for FTB (Feed the Beast)
1. From the FTB launcher, go to the Library tab.
2. Right-click the desired modpack and choose Open Folder.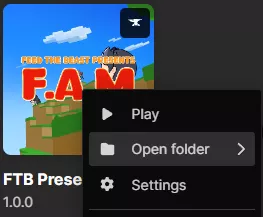
3. Open the logs folder.![]()
How to Find Client Logs for GDLauncher
1. From GDLauncher, right-click the desired modpack and choose Open Folder.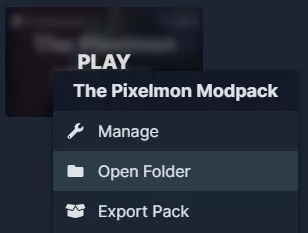
2. Open the logs folder.![]()
How to Find Client Logs for Modrinth
1. From the Modrinth Launcher, right-click the desired modpack and choose View Instance.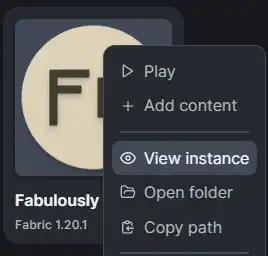
2. Go to the Logs tab.![]()
How to Find Client Logs for Technic Launcher
1. From the Technic Launcher, go to the Modpacks tab.![]()
2. Select the desired modpack.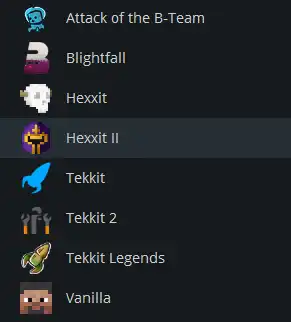
3. Press the Modpack Options button.![]()
4. Click the Open button.![]()
How to Find Client Logs for VoidsWrath
1. From the VoidsWrath launcher, go to the Mod Pack tab.
2. Select the desired modpack and click Edit Pack.![]()
3. From the drop-down menu, choose Edit Mods.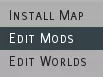
4. Go back to one folder or directory to open the modpack folder.![]()
5. Open the logs folder.![]()

