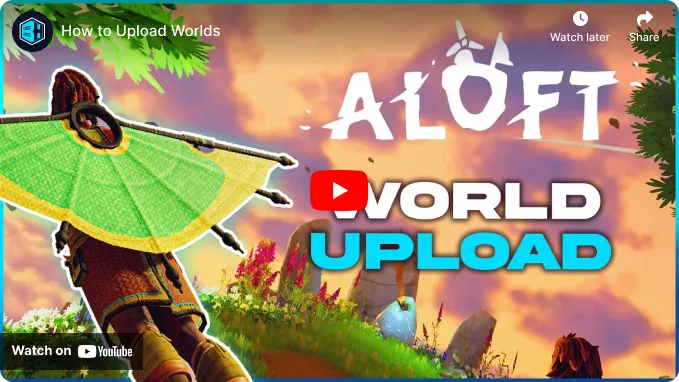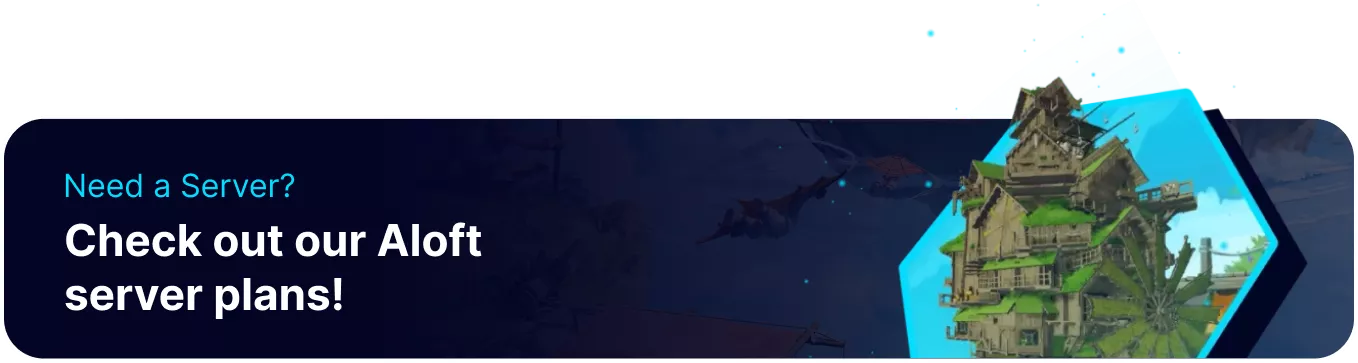Summary
Aloft servers are a great way to continue playthroughs with larger-than-expected groups of friends, as users can carry over any progress directly to the server world. While characters retain progress regardless of what world they are in, worlds can have varying islands and custom buildings that are difficult to give up. Fortunately, players can migrate all world saves onto a server; however, players who wish to maintain a Private playthrough should remove their server from the lobby browser.
How to Upload a Save to an Aloft Server
1. Log in to the BisectHosting Games panel.
2. Stop the server.![]()
3. Go to the Files tab.![]()
4. Find the following directory:/.wine/drive_c/users/container/AppData/LocalLow/Astrolabe Interactive/Aloft/Data01/Saves 
5. Open the Run menu by pressing the Windows + R Key.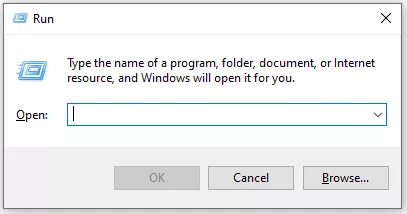
6. Enter the following: %localappdata%low\Astrolabe Interactive\Aloft\Data01 and choose OK.
7. Open the Saves folder.
8. Compress the desired save by pressing Right Click > Send to Compressed (zipped) folder.
9. Upload the save to the server by dragging and dropping.
10. Unzip the save by pressing Right Click > Unarchive.
11. Go to the Startup tab.![]()
12. Change the World Name to the name of the uploaded folder, excluding w_ .
13. Start the server.![]()