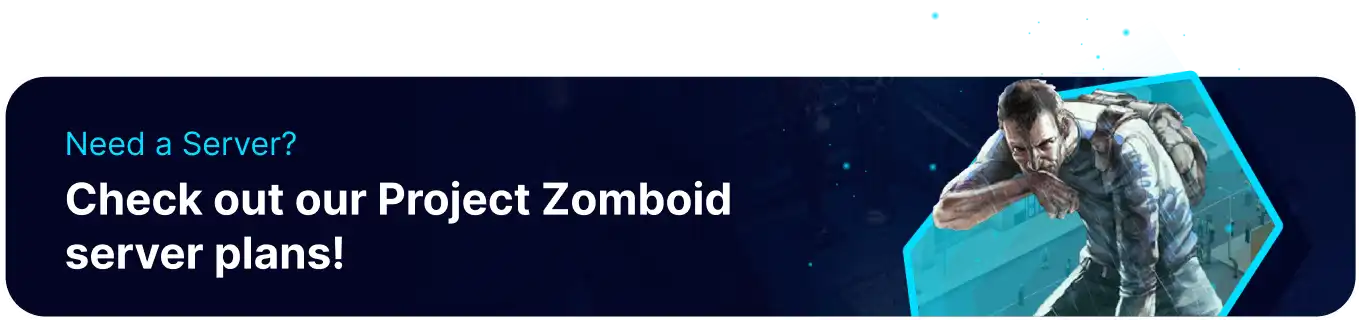Summary
BisectHosting's Project Zomboid servers are a great way to host a community of players. Whether the server is limited to only friends or is public, it benefits from 24/7 uptime, allowing users to connect and play whenever they can instead of requiring a 'host' user. This is especially useful for Project Zomboid, as the game can be very challenging, and players may want to progress at their own pace. This extra uptime helps ease the burden for players interested in base building and other time-consuming tasks.
Beginner's Guide to a BisectHosting Project Zomboid Server
Step 1: Purchase a Project Zomboid Server
1. Open the Project Zomboid Server Selector.![]()
2. Adjust the slider for the preferred Max Player Slots on the server. When finished, click Next.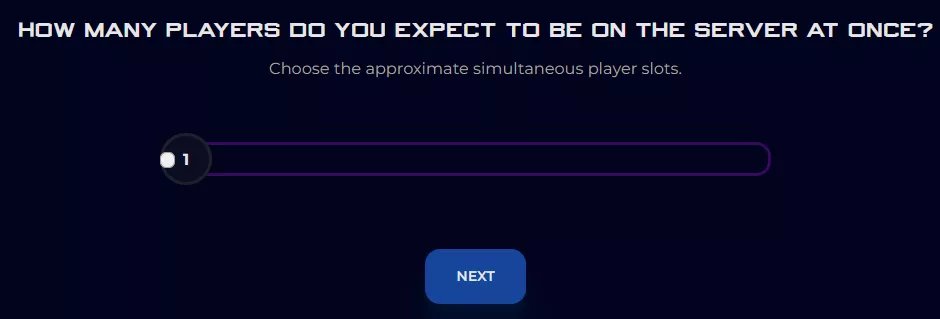
3. Choose the nearest location available, and click Select Location.
4. Choose the desired Server Package.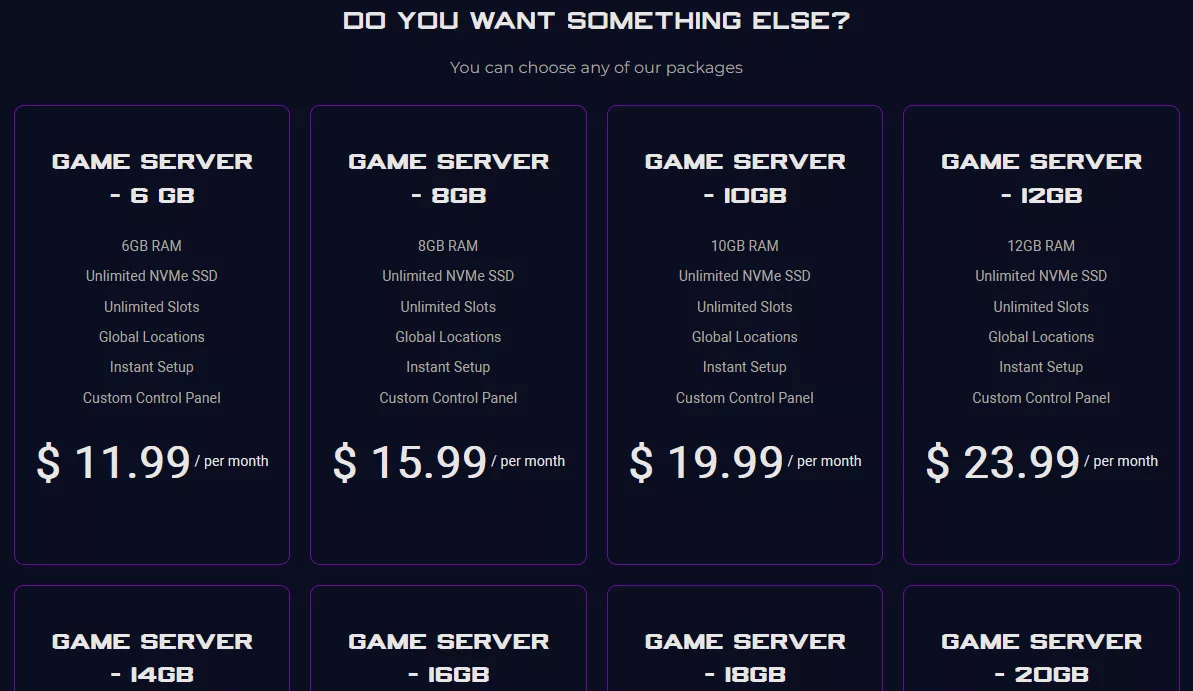
5. Select the preferred Billing Cycle.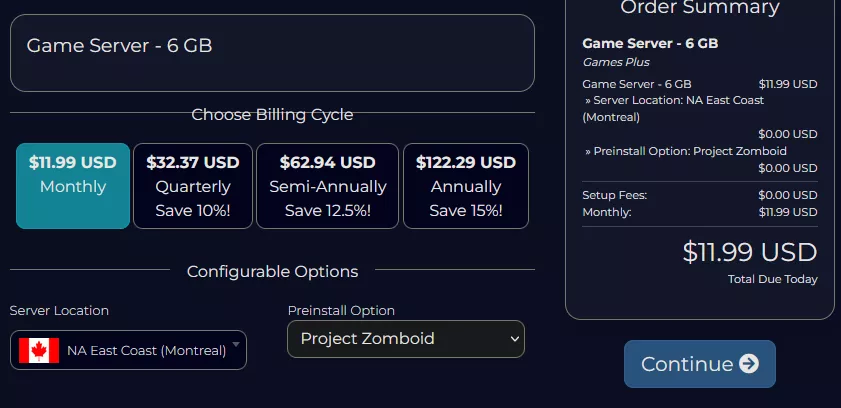
6. Press the Continue button.![]()
7. Review the order and click Checkout.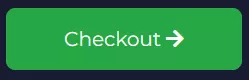
| Note | BisectHosting is happy to help with any questions on the server order. Click here for assistance. |
8. Fill in the form and Payment Details, then choose Complete Order.
Step 2: Access the BisectHosting Games Panel
1. Go to the email received after completing the order.
2. Open the provided link to the BisectHosting Games panel next to the Panel URL.![]()
3. Enter the credentials from the email or log in with the Billing panel.![]()
4. View the newly purchased server from the My Servers tab.![]()
Step 3: Server Basics
Learn how to set up a Project Zomboid server and start playing.
| Guide | Description |
| How to Connect to a Project Zomboid Server | Join the server and start playing. |
| How to Add a Password to a Project Zomboid Server | Add a server password to prevent random users from joining. |
| How to Whitelist a Project Zomboid Server | Add a server whitelist to only grant specific players access to the server. |
| How to Edit Sandbox Settings on a Project Zomboid Server | Learn how to adjust settings for the server. |
Step 4: Server Configuration
Learn how to adjust specific settings with step-by-step guides to customize the server.
| Guide | Description |
| How to Change the Name and Description of a Project Zomboid Server | Set the server name and description to stand out on the server list. |
| How to Change Server Visibility on a Project Zomboid Server | Change the server visibility to set whether it appears on the public server list. |
| How to Change the Zombie Spawn Rates on a Project Zomboid Server | Change the zombie spawn rates to help reduce or increase the server difficulty. |
| How to Apply a Sandbox Preset on a Project Zomboid Server | Apply a sandbox preset to a server, changing many settings simultaneously. |
| How to Enable the Minimap on a Project Zomboid Server | Enable the minimap for the server to more easily navigate and find resources. |
| How to Display Players on the Map on a Project Zomboid Server | Display players on the map so users can easily find each other. |
| How to Change the Spawn Location for a Project Zomboid Server | Learn how to set a custom spawn location on the map. |
| How to Disable Backups on a Project Zomboid Server | Disable backups to reduce load times and solve connection timeout errors. |
Step 5: Server Administration
Learn how to grant admin access and sign into the designated admin account.
| Guide | Description |
| How to Add and Remove Admins on a Project Zomboid Server | Learn how to assign admin permissions to users on the server. |
| How to Log in to the Admin Account on a Project Zomboid Server | Learn how to sign into the designated admin account, which is necessary to adjust specific settings. |
| How to Access the Admin Panel on a Project Zomboid Server | Learn how to use the in-game admin panel to adjust settings or other helpful functions. |
| How to Kick or Ban Players on a Project Zomboid Server | Learn how to kick and ban troublesome players from the server. |
| All Console Commands for Project Zomboid | View a list of helpful commands admins can use from the in-game chat. |
Step 6: World Management
Learn how to manage existing worlds and upload custom ones.
| Guide | Description |
| How to Upload a World to a Project Zomboid Server | Learn how to upload a custom or already existing world to a server. |
| How to Completely Reset a Project Zomboid Server | Learn how to completely reset a server to wipe all current progress. |
| How to Upload Custom Sandbox Settings on a Project Zomboid Server | Learn how to upload a setting preset so they do not need to be manually adjusted. |
| How to Reset the World on a Project Zomboid Server | Learn how to reset only the world, retaining any server customizations. |
Step 7: Project Zomboid Mods
Learn how to install custom content from the Steam Workshop and set up Discord integration.
| Guide | Description |
| How to Add Steam Workshop Maps to a Project Zomboid Server | Install individual mods from the Steam Workshop onto a server. |
| How to Add a Steam Workshop Collection to a Project Zomboid Server | Learn how to install pre-made mod collections on the server. |
| How to Set up Discord Integration on a Project Zomboid Server | Learn how to set up Discord integration to relay any messages sent in-game to Discord. |
Helpful Links
BisectHosting Blog: Project Zomboid
BisectHosting Project Zomboid Knowledgebase
Contact BisectHosting Support