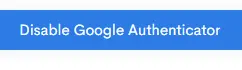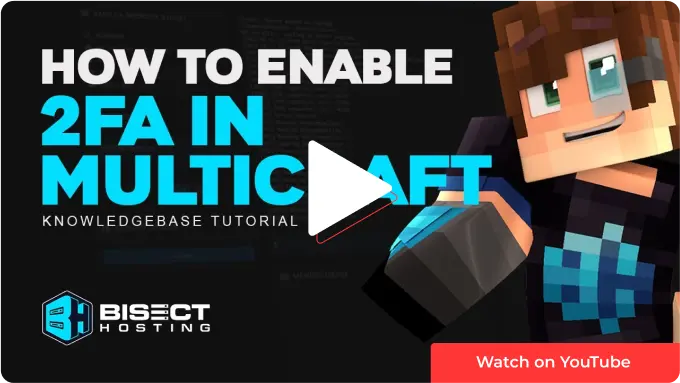| Note | Enabling two-factor authentication adds another layer of security to your account. It is often referred to as 2FA and is an entirely optional, but recommended feature. |
How it works:
After enabling 2FA, each attempt at logging into your Multicraft panel will require an additional key. The key changes every 30 seconds and is found on your smartphone. Each key can only be used once. Follow the steps below to enable/disable 2FA on your account.
How to enable two-factor authentication on the Multicraft panel
1. Log in to the BisectHosting Premium or Budget panel.
2. At the top, click Profile then Enable 2-Factor Authentication.
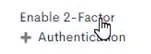
3. To set it up, you will need to download one of the following apps on your smartphone: Authy (recommended) or Google Authenticator.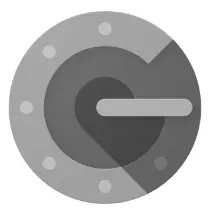
4. Once installed, scan the QR code on the Multicraft panel or enter the key manually.
5. Enter the 6 digit code in the box label Google Authenticator Code.
6. Enter your Multicraft panel password and click Enable Google Authenticator.
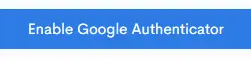
7. Now every time you log into your Multicraft panel, you'll be prompted to input the 2FA code from your phone.
How to disable two-factor authentication on your Multicraft panel
1. Log in to the BisectHosting Premium or Budget panel.
2. At the top, click Profile then Disable 2-Factor Authentication.
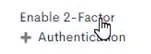
3. Enter your panel password and click Disable Google Authenticator.