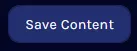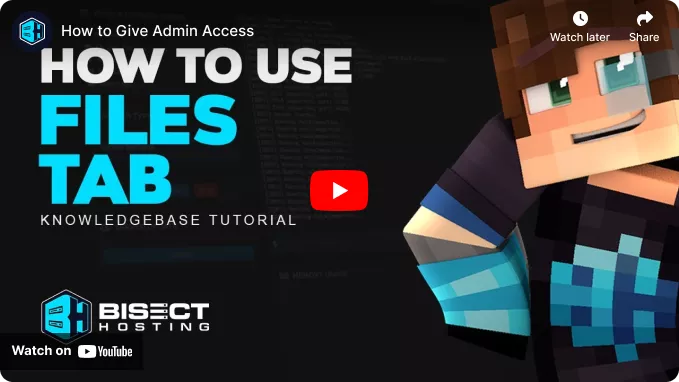Summary
The Minecraft server file manager tool simplifies server administration by offering an intuitive interface, allowing users to organize and manipulate server files effortlessly. This tool enables server owners to easily navigate directories, upload or download files, and efficiently manage plugins or config files directly from a user-friendly dashboard. The file manager enhances the overall server management experience by simplifying file-related tasks and promoting a more accessible approach to configuring and customizing Minecraft servers.
| Note | For desired uploads larger than 500MB, consider using an SFTP client. Learn how to use an SFTP client here. |
How to Use the Files Tab on a Minecraft Server
How to Find the Files Tab
1. Log in to the BisectHosting Games panel.
2. Under My Servers, select the Minecraft server.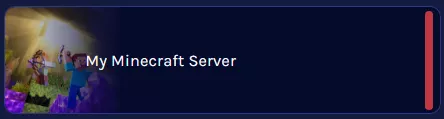
3. Go to the Files tab on the left.![]()
How to Upload Files
1. Navigate to the desired directory.![]()
2. Click Upload and select the files to upload.![]()
3. Alternatively, drag and drop the files directly to upload.
How to Create Folders
1. Navigate to the desired directory.![]()
2. Under Create, select Create Folder.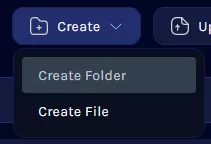
3. Name the new folder and click Create.![]()
How to Create Files
1. Navigate to the desired directory.![]()
2. Under Create, select Create File.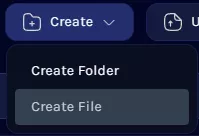
3. After editing, press the Create File button.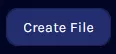
4. Name the new file and click Create.![]()
How to Rename Files and Folders
1. Right-click the desired file or folder and choose Rename.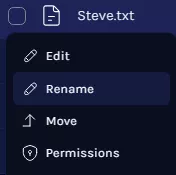
2. Enter the desired new name and click Rename.![]()
How to Move Files to a New Directory
1. Mark the checkbox beside the desired file or folder.![]()
2. Select Move from the actions field.![]()
3. Alternatively, right-click the desired file or folder and choose Move.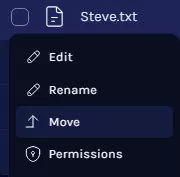
4. Enter the directory destination before the file or folder name relative to the current directory and click Move.
Example: /plugins/Steve.txt would move the selected file to the plugins folder.
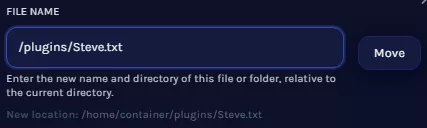
How to Delete Files
1. Mark the checkbox beside the desired file or folder.![]()
2. Select Delete from the actions field.
3. Alternatively, right-click the desired file or folder and choose Delete.
4. Click Delete to confirm.
How to Unarchive/Extract Zipped Folders
1. Right-click the desired folder and choose Unarchive.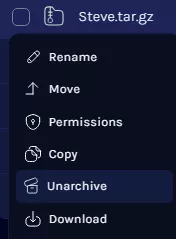
How to Download Single Files
1. Right-click the desired file or folder and choose Download.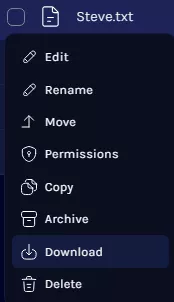
How to Download Multiple Files
1. Mark the checkboxes beside the files to download.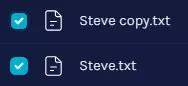
2. Select Download from the actions field.
3. If the download has not automatically started, press the Click Here button. Multiple downloads are automatically compressed to a zipped file.
How to Edit Files
1. Locate and click the desired file to edit.![]()
2. Alternatively, right-click the desired file and choose Edit.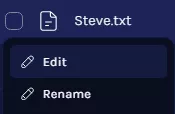
3. After editing, press the Save Content button.