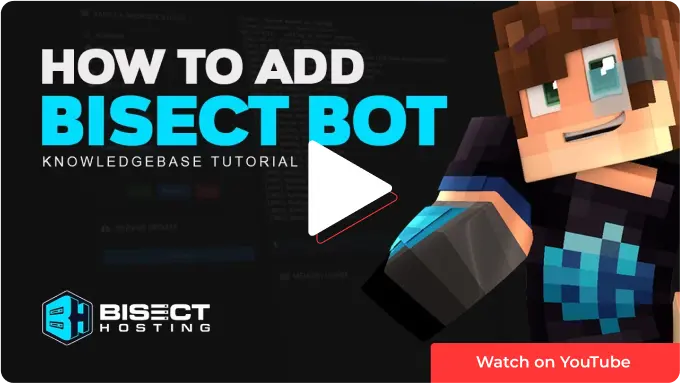Summary
Connecting the Bisect Panel Discord bot to a Minecraft server console can greatly benefit server administrators. By linking the two platforms, the Discord bot can provide real-time notifications about server events, such as when a player joins or leaves the server, when someone sends a chat message, or when a player is kicked or banned. Additionally, a Discord bot can provide server administrators with the ability to issue commands to the Minecraft server console directly from Discord, making it easier to manage the server remotely.
| Note | This feature is still in BETA and may have bugs. |
How to install the Bisect Panel Bot on your MC/Discord server
1. Enable developer mod on Discord by clicking the Setting Icon then Appearance.
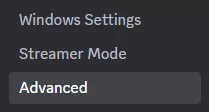
2. Enable Developer Mode by selecting the toggle.
3. Click the button below to add the bot to a server. 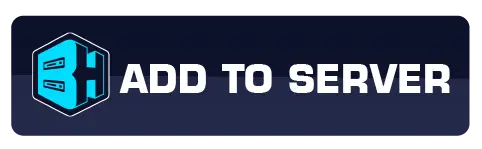
4. Directly message the Bisect Panel Bot with setup .
| Note | (Make sure to have Allow direct message from server members enabled in Discord User Settings > Privacy & Safety) |
5. When prompted, answer questions asked by Discord bot. These include:
-Guild ID - Obtained by right-clicking Discord server and clicking Copy ID.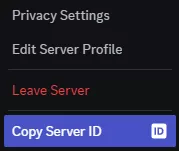
-Premium Server - Yes or No
-Bisect Server ID - Copy and paste the ID from the BisectHosting Premium or Budget panel. Located under Server ID.
-Panel Username - Username used to log in to BisectHosting Premium or Budget panel.
-API Key - Found on the BisectHosting panel under Profile. Choose Generate API Key, then copy and paste the key.
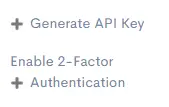
-Chat Channel ID - Right-click the Discord server channel that will show in-game messages and choose Copy Channel ID.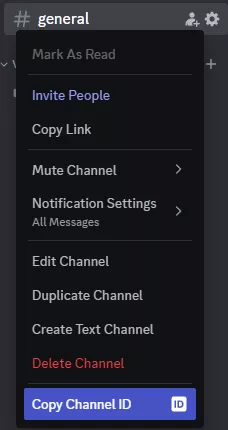
-Join-Leave Channel ID - Right-click the Discord server channel to show join/leaves from the server and select Copy Channel ID.
-Console Channel ID - Right-click Discord server channel you want to use for your console and select Copy Channel ID. 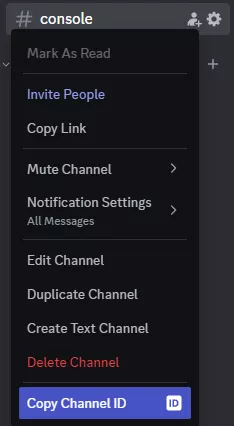
| Warning | Ensure this channel is only accessible to authorized users, as this channel allows users to view/send commands to the server. |
-Staff Role ID - Right click a role from under a users name, then select Copy Role ID. (This role will be what allows users on the discord server to send console commands)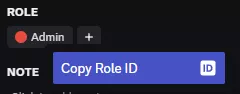
6. Wait a few seconds; the chat and console are synced to the Discord server.