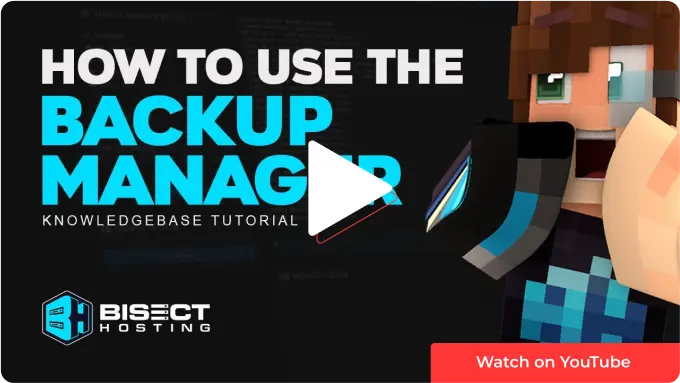Summary
The BisectHosting Backup Manager on a Minecraft server is a powerful and user-friendly tool that enables users to safeguard their data, files, and databases. Its advanced features and customization includes automated backups, manual backups, and one-click restores.
Configurable Backups WITHOUT Advanced Support:
Size: 20GB per backup slot
Budget backup slots: 2 slots
Premium backup slots: 4 slots
Configurable Backups WITH Advanced Support:
Size: 40GB per backup slot
Budget backup slots: 5 slots
Premium backup slots: 7 slots
| Note | The Advanced Support addon can be purchased here. |
How to Access the Backup Manager
1. Log in to the BisectHosting Premium or Budget panel.
2.Stop the server.![]()
3. Go to the Backup Manager tab.![]()
4. See the tutorials below to restore, create, or schedule backups on the server.
5. Start the server. ![]()
How to Restore an Automatic Backup
1. Log in to the BisectHosting Premium or Budget panel.
2. Stop the server.![]()
3. Go to the Backup Manager tab.![]()
4. Under Automatic Backups, click Restore on the desired backup.![]()
5. Choose what files should be restored.
Restore all files: Restores all files in the root directory.
Restore selected files: Restores selected files only.
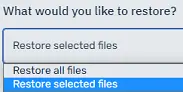
6. Choose what to do with the current server files.
Delete current files on the server: Permanently deletes all files in the current directory.
Create a new backup with current files: Takes the files currently on the server and stores them in the desired Backup Slot.
Merge backups files to the server (Not recommended): Merges the backup files with the current files on the File Manager.

7. Click Restore.
8. Start the server. ![]()
How to Download an Automatic Backup
1. Log in to the BisectHosting Premium or Budget panel.
2. Stop the server.![]()
3. Go to the Backup Manager tab.![]()
4. Under Automatic Backups, click Download on the desired backup.![]()
5. Choose what files to download.
Download all files: Downloads all files in the backup.
Download selected files: Downloads selected files only.
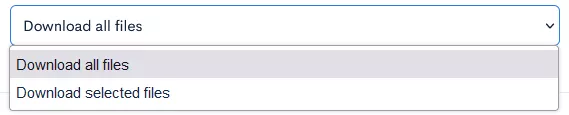
6. Click Download.![]()
7. Start the server. ![]()
How to Schedule a Configurable Backup
1. Log in to the BisectHosting Premium or Budget panel.
2. Stop the server.![]()
3. Go to the Backup Manager tab.![]()
4. Under Configurable Backups, click Schedule on the desired Backup Slot.![]()
5. Under Backup Name, input a name.
6. Under Schedule Time, select a time.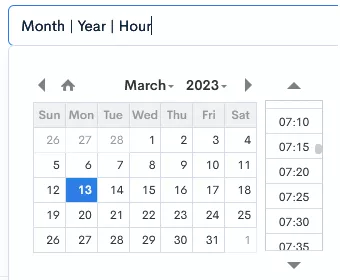
7. Under Interval, enter how often the backup will occur.
(Ex: "3 Days" will create a backup every 3 days.)
8. Choose what files to backup.
Backup all files: Backups all files in the root directory.
Backup selected files: Backups selected files only.

9. Click Save Schedule.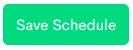
10. Start the server. ![]()
How to Manually Save to a Backup Slot
1. Log in to the BisectHosting Premium or Budget panel.
2. Stop the server.![]()
3. Go to the Backup Manager tab.![]()
4. Under Configurable Backups, click Backup on the desired Backup Slot.![]()
5.Under Backup Name, input a name.
6. Choose what files to backup.
Backup all files: Backups all files in the root directory.
Backup selected files: Backups selected files only.