Summary
Modpacks consist of multiple mods that add new features, mechanics, or content to the game. By installing a custom modpack, players can enjoy a unique and tailored Minecraft experience on the server. Creating a new world is recommended to avoid any issues that may arise. The modpack must be compatible with the server's version.
| Requirement |
| A mod loader is required to install mods on a Minecraft server: Forge guide | Fabric guide | Quilt guide |
| Note | Installing a custom modpack can be requested through a support ticket for Premium servers or Budget servers with the Advanced Support addon. Alternatively, custom modpacks can be installed manually by following the guide below. |
| Note | An FTP client is required to transfer files onto the Minecraft server. Follow this tutorial to learn how to use an FTP client. |
| Note | Minecraft directory location will vary depending on the type of launcher used. For the official launcher, it can be found in %appdata%\.minecraft\ . |
How to Install a Custom Modpack on a Minecraft Server (Local)
1. Open the local Minecraft directory.
2. Take note of all the folders inside. These will vary based on the installed mods.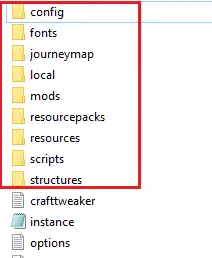
3. Minimize the folder to use later in the tutorial.
4. Log in to the BisectHosting Premium or Budget panel.
5. Stop the server.![]()
6. Log in to the Minecraft server using an FTP client.
7. Drag and drop the folders in step 3.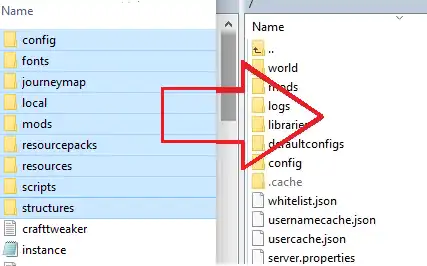
| Note | Remove any client mods to avoid server issues. Check the mod description to verify. |
8. Return to the BisectHosting Premium or Budget panel.
9. On the World field, change the name to generate a new world. 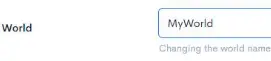
| Note | To upload a custom world, see here. |
10. Choose the blue Save button.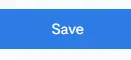
11. Confirm by clicking the green OK button. 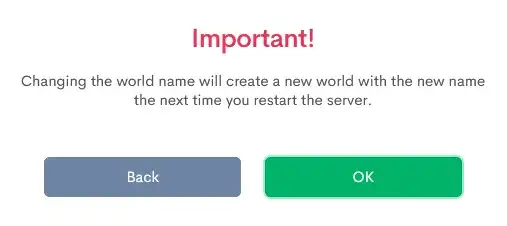
12. Start the server.![]()
How to Install a Custom Modpack on a Minecraft Server (Download)
1. Download the server pack .zip for the modpack. The Pixelmon Modpack for Minecraft 1.16 is used in this example.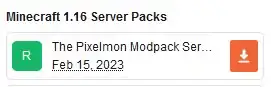
2. Extract the .zip file to a folder.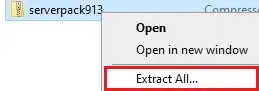
3. Take note of all the folders inside. These will vary based on the modpack.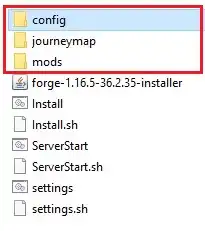
4. Minimize the folder to use later in the tutorial.
5. Log in to the BisectHosting Premium or Budget panel.
6. Stop the server.![]()
7. Log in to the Minecraft server using an FTP client.
8. Drag and drop the folders in step 4.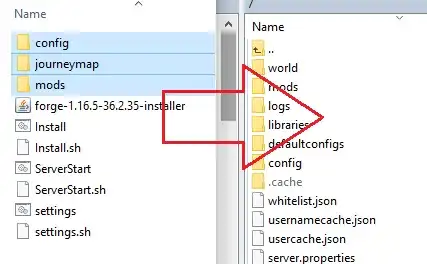
9. Return to the BisectHosting Premium or Budget panel.
10. On the World field, change the name to generate a new world. 
11. Choose the blue Save button.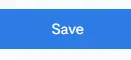
12. Confirm by clicking the green OK button. 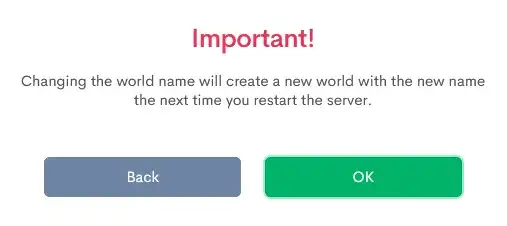
13. Start the server.![]()

