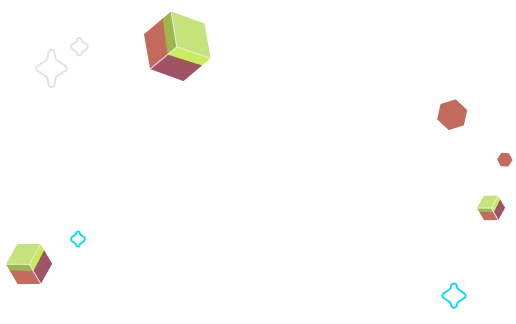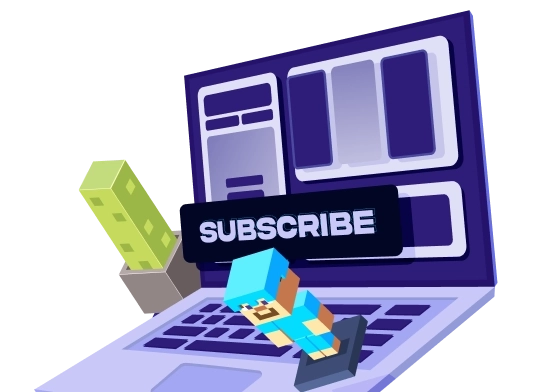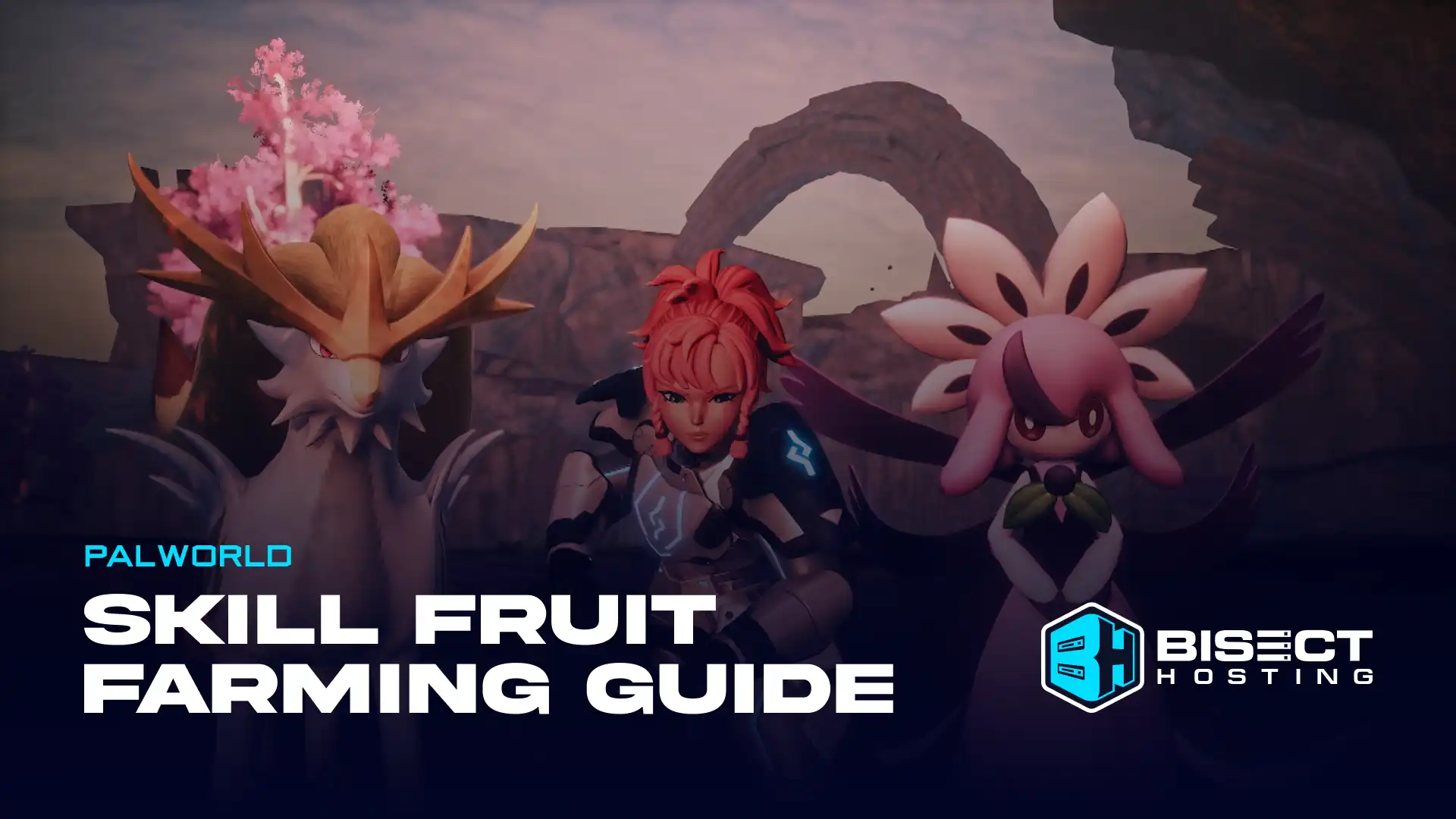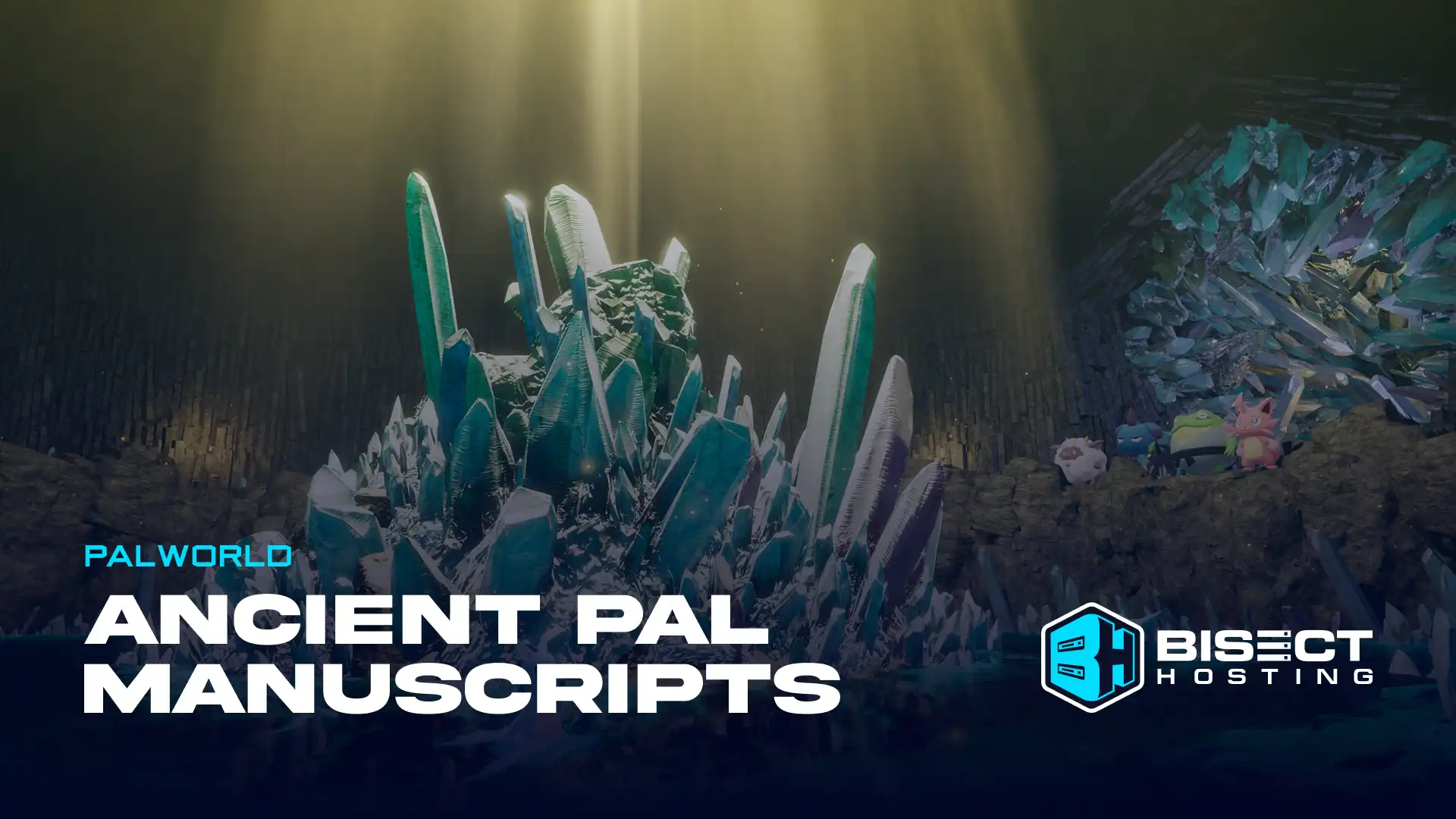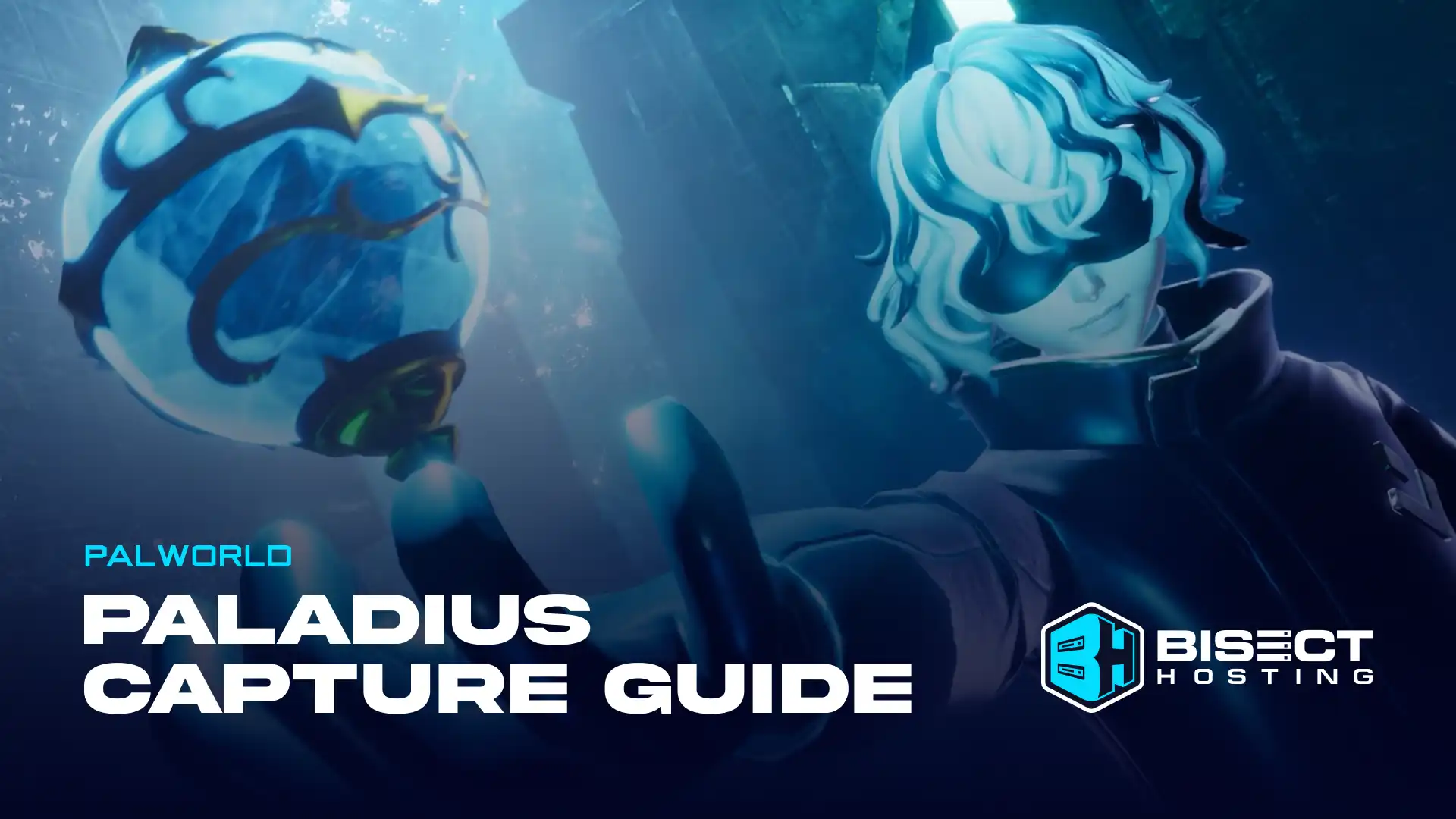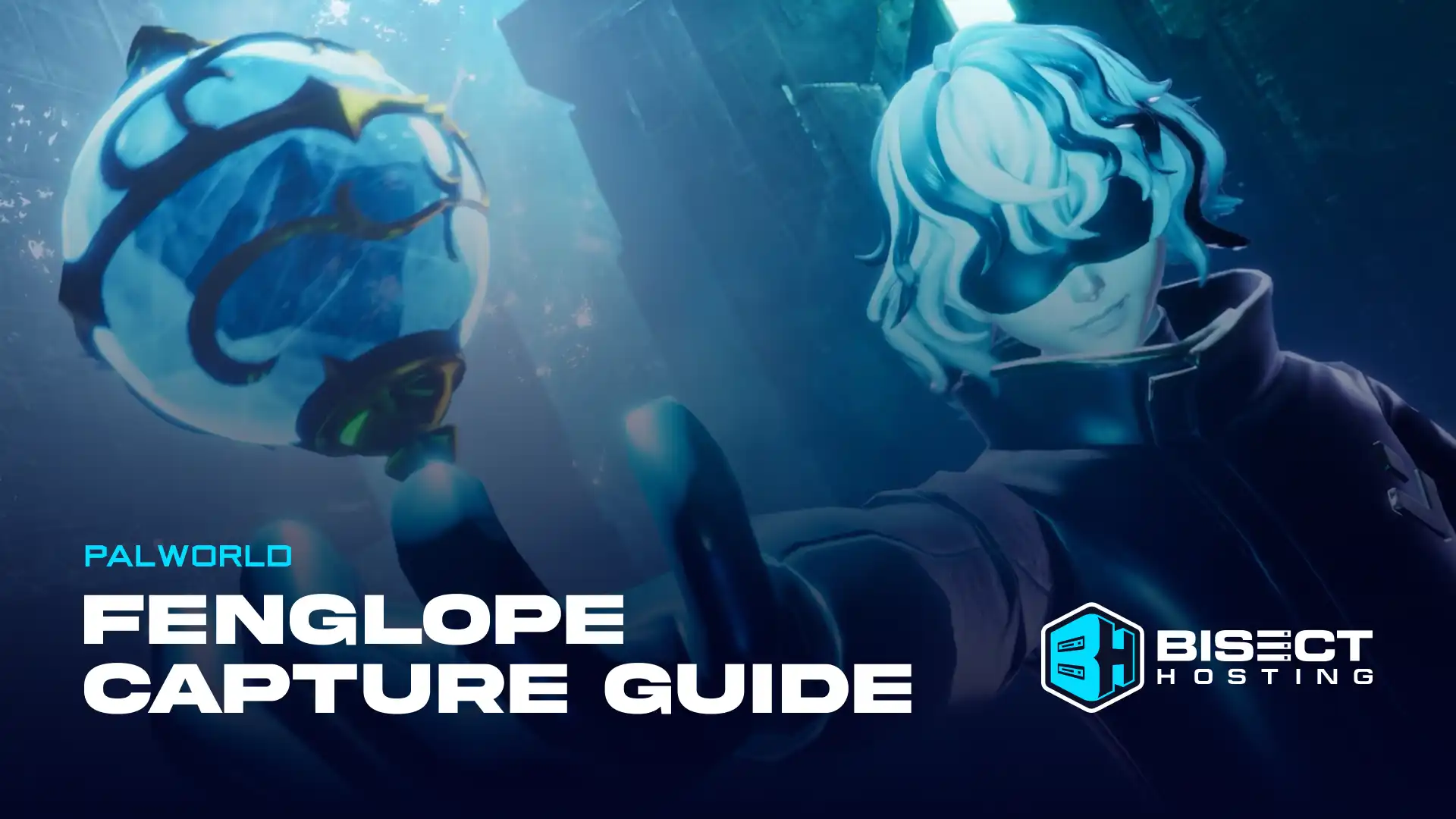Farming Simulator 25 Console Commands Guide: Admin Commands, Cheats, & How to Enable
Posted on by
With the release of Farming Simulator 25, players can use console commands to change many of the game’s aspects, including increasing money, teleporting to new locations, generating items, and altering time for a tailored experience. So, keep reading to learn about these admin commands and how to enable them, including an in-game money cheat.
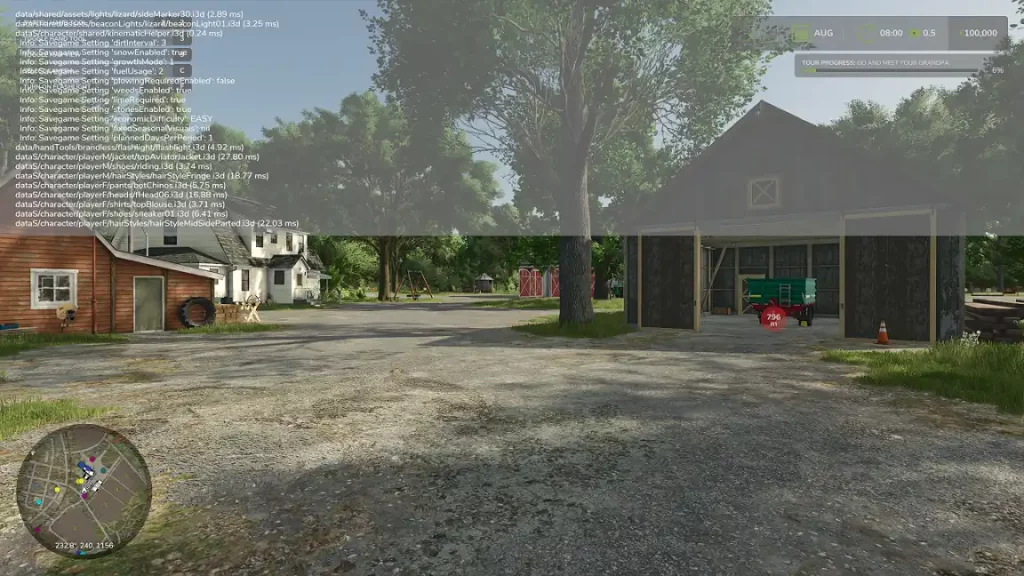 Most, if not all, usable admin commands in Farming Simulator 22 return as console commands in Farming Simulator 25. Nonetheless, below are some useful cheats/console commands in Farming Simulator 25 that may help you with your playthrough, including the money cheat:
Most, if not all, usable admin commands in Farming Simulator 22 return as console commands in Farming Simulator 25. Nonetheless, below are some useful cheats/console commands in Farming Simulator 25 that may help you with your playthrough, including the money cheat:
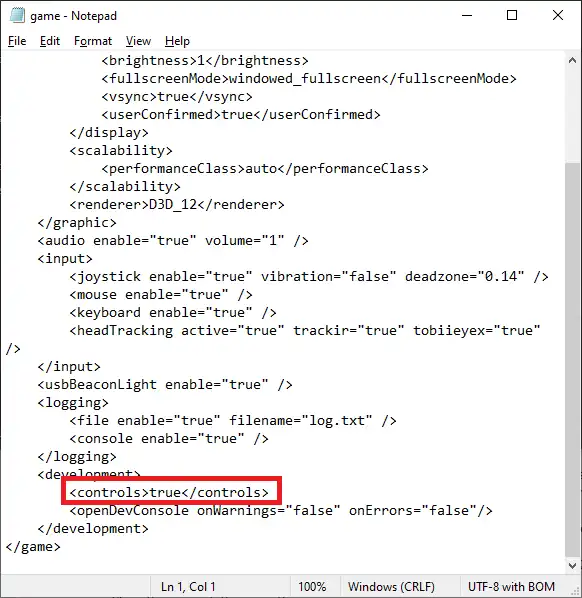 Farmers must first enable the cheats and command console before they can input (and enjoy) the console commands. Thankfully, the process only requires two steps:
Farmers must first enable the cheats and command console before they can input (and enjoy) the console commands. Thankfully, the process only requires two steps:
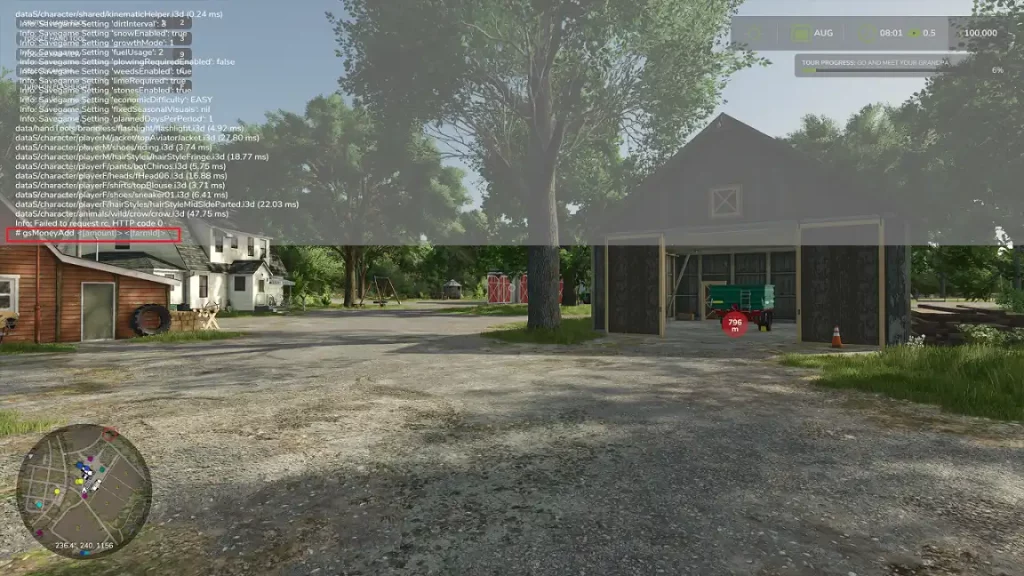 The “gsMoneyAdd” console command in Farming Simulator 25 is one of two ways to add extra cash to your in-game cash pool. Another method is to edit your saved file to add money without grinding. However, don't modify the other fields in the file to prevent ruining your game unless you know what you're doing. It’s also ideal to have a backup of the saved file if your game encounters an error.
With that, follow these steps to instantly add funds to your Farming Simulator 25 saved game:
The “gsMoneyAdd” console command in Farming Simulator 25 is one of two ways to add extra cash to your in-game cash pool. Another method is to edit your saved file to add money without grinding. However, don't modify the other fields in the file to prevent ruining your game unless you know what you're doing. It’s also ideal to have a backup of the saved file if your game encounters an error.
With that, follow these steps to instantly add funds to your Farming Simulator 25 saved game:
Farming Simulator 25 Console Commands & Cheats
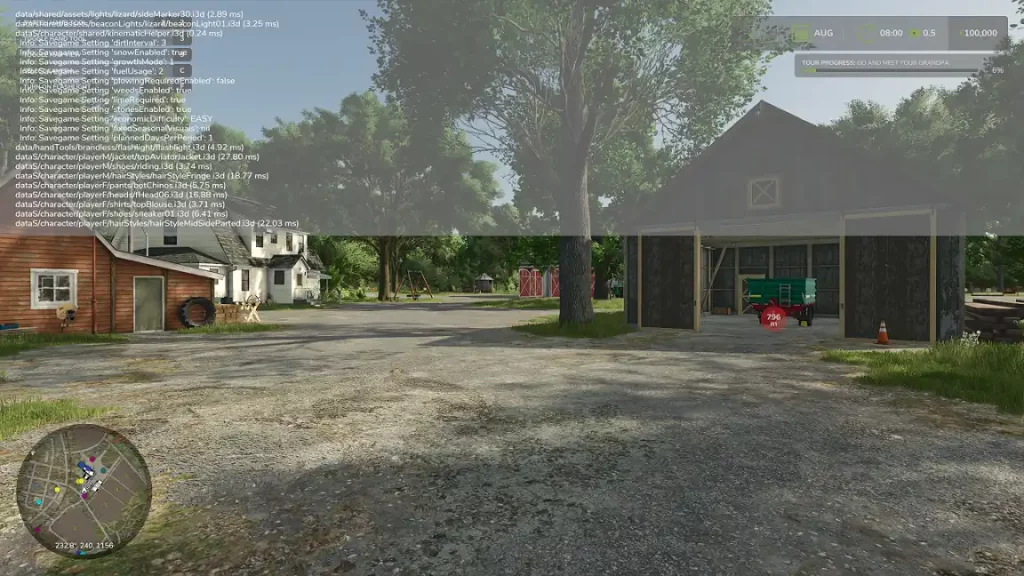 Most, if not all, usable admin commands in Farming Simulator 22 return as console commands in Farming Simulator 25. Nonetheless, below are some useful cheats/console commands in Farming Simulator 25 that may help you with your playthrough, including the money cheat:
Most, if not all, usable admin commands in Farming Simulator 22 return as console commands in Farming Simulator 25. Nonetheless, below are some useful cheats/console commands in Farming Simulator 25 that may help you with your playthrough, including the money cheat:
- gsMoneyAdd: Adds 10k money by default. Alternatively, add a custom number next to the command to add that specific amount of money.
- gsPlayerFlightMode: Enables flight mode to gain a birds-eye view of the map.
- gsTimeSet: Changes the in-game time based on the indicated string.
- gsWeatherSet: Sets the current weather to the indicated string. For example, type “gsWeatherSet Rain” (without the quotes) to start rainfall.
- gsFarmlandBuyAll: Purchase all the available farmland on the map without spending money.
- gsTeleport: Teleports to a given field or x/z-position
- gsFillUnitAdd <fillUnitIndex> <fillTypeName> [amount]: Fills indicated unit
- gsBaleAdd fillTypeName isRoundBale [width] [height/diameter] [length] [wrapState] [modName]: Adds a bale in front of you
- gsPalletAdd <type>: Add pallet Types: Butter, Lettuce, Cake, Bread, Silage_Additive, Fertilizer, Wool, Liquidfertilizer, Mineral_Feed, Wheat, Oat, Olive, Sugar, Soybean, Herbicide, Lime, Oilseedradish, Barley, Furniture, Boards, Chocolate, Strawberry, Cereal, Canola_Oil, Grapejuice, Sunflower_Oil, Raisins, Olive_Oil, Honey, Maize, Seeds, Grape, Canola, Flour, Clothes, Cotton, Fabric, Sunflower, Sorghum, Potato, Sugarcane, Egg, Cheese, and Tomato
- gsFarmSet: Set farm for current player or vehicle
- gsFarmlandBuy: Buys farmland with the given id
- gsFarmlandSell: Sells farmland with the given id
- gsFarmlandSellAll: Sells all farmlands
- gsFieldSetFruit: Sets a given fruit to the field
- gsFieldSetFruitAll: Sets a given fruit to all fields
- gsFieldSetGround: Sets a given fruit to the field
- gsFieldSetGroundAll: Sets a given fruit to the all field
- gsSnowAdd: Add snow
- gsSnowAddSalt: Salt around player
- gsSnowReset: Reset snow
- gsSnowSet: Set snow
- gsTreeAdd: Load a tree
- gsVehicleAddDamage: adds a given amount to the current damage amount
- gsVehicleAddDirt: Adds a given amount to the current dirt amount
- gsVehicleAddWear: Adds a given amount to the current wear amount
- gsVehicleFuelSet: Sets the vehicle fuel level
- gsVehicleLoadAll: Load all vehicles
- gsVehicleOperatingTimeSet: Sets the vehicle operating time
- gsWeatherAdd: Adds a weather object by type
- gsWeedSystemAddDelta: Add weed delta to the field
- gsWeedSystemSetState: Set weed state to field
- gsStoneSystemAddDelta: Add stone delta to the field
- gsStoneSystemSetState: Set stone state to field
- gsTipAnywhereAdd: Tips a fillType
- gsTipAnywhereClear: Clears tip area
- enableAnimalStatesDebugRendering: toggle animal states debug rendering
- enableCloudFx: toggle cloudfx
- enableDoF: toggle DoF
- enableFramerateLimit: toggle frames per second limiter
- enableOccluderDebugRendering: toggle occluder debug rendering
- enablePostFx: toggle postfx
- exit: Quits application
- framerateLimitFPS: Frames per second limit attribute
- gsAICostsExport: Export costmap to an image file
- gsAICostsShow: costs per cell
- gsAICostsUpdate: Update costmap given width around the camera
- gsAIEnableDebug: Enables AI debugging
- gsAIObstaclesShow: obstacles around the camera
- gsAISetLastTarget: Sets AI Target to last position
- gsAISetTarget: Sets AI Target
- gsAISplinesShow: Toggle AI system spline visibility
- gsAIStart: Starts driving to target
- gsAIStationsShow: Toggle AI system stations AI nodes visibility
- gsAmbientSoundSystemReload: Reloads the ambient sound system
- gsAmbientSoundSystemToggleDebugView: Toggles the ambient sound system debug view
- gsAutoSave: Enables/disables autosave
- gsAutoSaveInterval: Sets the autosave interval
- gsBaleList: List available bale types
- gsBenchmark: Starts a benchmark sequence with camera flight and working vehicles
- gsBenchmarkMapPerformanceTest: Runs a basic performance test for the current map
- gsCameraFovSet: Sets camera field of view angle
- gsCollisionFlagShowAll: Shows all available collision flags
- gsDebugManagerClearElements: Removes all permanent elements and functions from DebugManager
- gsDensityMapToggleDebug: Toggles debug mode
- gsEnvironmentAreaSystemToggleDebugView: Toggles the environment checker debug view
- gsEnvironmentFixedVisualsSet: Sets the visual seasons to a fixed period
- gsEnvironmentMaskSystemToggleDebugView: Toggles the environment mask system debug view
- gsEnvironmentReload: Reloads environment
- gsEnvironmentSeasonalShaderDebug: current seasonal shader parameter
- gsEnvironmentSeasonalShaderSet: Sets the seasonal shader to a forced value
- gsFieldToggleStatus: Shows field status
- gsHudVisibility: Toggle HUd visibility
- gsI3DCacheClean: Removes all cached i3d files to ensure the latest versions are loaded from the disk
- gsI3DLoadingDelaySet: Sets loading delay for i3d files
- gsI3DPrintActiveLoadings: Print active loadings
- gsI3DShowCache: Show active i3d cache
- gsIndoorMaskToggle: Toggle indoor mask visualization
- gsNetworkDebug: Toggle network debugging
- gsNetworkShowObjects: Toggle network show objects
- gsNetworkShowTraffic: Toggle network traffic visualization
- gsPedestrianSystemReload: Reload pedestrian system xml
- gsPedestrianSystemToggle: Toggle pedestrian system
- gsPlacementCollisionsShow: collisions for placement and terraforming
- gsPlayerDebug: Enables/disables player debug information
- gsPlayerFsmDebug: Toggle debug mode for player state machine
- gsPlayerFsmStateJumpDebug: Toggle debug mode for Jump
- gsPowerConsumerSet: Sets properties of the powerConsumer specialization
- gsProductionPointSetFillLevel
- gsProductionPointSetOutputMode
- gsProductionPointSetOwner
- gsProductionPointSetProductionState
- gsProductionPointToggleDebug: Toggle production point debugging
- gsProductionPointsList: List all production points on the map
- gsProductionPointsPrintAutoDeliverMapping: Prints which fillTypes are required by which production points
- gsRenderColorAndDepthScreenShot
- gsRenderingDebugMode
- gsReverbSystemToggleDebugView: Toggles the reverb debug view
- gsScriptCommandsList: Lists script-based console commands. Use ‘help’ to get all commands
- gsSetFixedExposureSettings: Sets fixed exposure settings
- gsSetHighQuality: Increase draw and LOD distances of foliage, terrain, and objects
- gsShopUIToggle: Toggle shop config screen UI visibility
- gsSoundManagerDebug: Toggle SoundManager global debug mode
- gsStoreItemsReload: Reloads storeItem data
- gsTakeEnvProbes: Takes env. probes from the current camera position
- gsTensionBeltDebug: Toggles the debug tension belt rendering of the vehicle
- gsTestForceFeedback
- gsTipCollisionsShow: collisions for tipping on the ground
- gsVehicleAnalyze: Analyze vehicle
- gsVehicleDebug: Toggles the vehicle debug values rendering
- gsVehicleDebugReverb: Toggles the reverb debug rendering
- gsVehicleReload: Reloads currently entered vehicle or vehicles within a range when the second radius parameter is given
- gsVehicleShowDistance: distance between vehicle and cam
- gsVehicleTemperatureSet: Sets the vehicle motor temperature
- gsVineSystemSetGrowthState: Sets vineyard growthstate
- gsWeatherDebug: Toggles weather debug
- gsWeatherReload: Reloads weather data
- gsWeatherSetClouds: Sets cloud data
- gsWeatherSetDebugWind: Sets wind data
- gsWeatherSetFog: Sets fog height, mieScale and duration
- gsWeatherToggleRandomWindWaving: Toggles waving of random wind
- gsWildlifeDebug: Toggle shows/hide all wildlife debug information.
- gsWildlifeDebugAnimalAdd: Adds an animal to a debug list.
- gsWildlifeDebugAnimalRemove: Removes an animal to a debug list.
- gsWildlifeDebugAnimation: Toggle shows/hide animal animation information.
- gsWildlifeDebugId: Toggle shows/hide all wildlife animal id.
- gsWildlifeDebugSteering: Toggle shows/hide animal steering information.
- gsWildlifeToggle: Toggle wildlife on the map
- gsWiperStateSet: Sets the given wiper state for all vehicles
- gsWoodCuttingMarkerVisiblity: Enables/disables chainsaw woodcutting marker
- gsXMLGenerateSchemas: Generates xml schemas
- listEntities: Print a detailed entity list
- listResources: Print a detailed resource list
- parallelRenderingAndPhysics: Enable parallel rendering and physics
- q: Quits application
- quit: Quits application
- reloadAnimalConfiguration: Reload configuration data for animals in husbandry
- setAsymmetryFactor: Set CornetteShrank asymmetry factor [0..1]
- setBloomMagnitude: Sets bloom magnitude [0..1]
- setBloomThreshold: Sets threshold for bloom mask computation
- setCirrusCloudDensityScaling: Sets cirrus cloud coverage scaling factor
- setCirrusCloudVelocity: Sets cirrus cloud velocity
- setCloudBaseShapeScaling: Scales sampling position of base cloud shape texture
- setCloudErosionScaling: Scales sampling position of cloud erode texture
- setCloudNoiseVelocity: Sets Volumetric Noise Scroll-Velocity
- setCloudPrecipitation: Sets cloud precipitation coefficient [0 1]
- setCloudScatteringCoeff: Sets cloud scattering coefficient
- setDLSSQuality: Set DLSS Quality
- setDoFBlendWeight- X-fade distances d0, d1, d2
- setDoFBlurArea: DOF Blur Area, top left(x,y) bottom right(x,y), x,y in [0 1]
- setDoFFarCoC: Set DoF far CoC radius
- setDoFNearCoC: Set DoF near CoC radius
- setDoFParams: DOF parameters, nearCocR, endNearBlurDist, farCocR, startFarBlurDist, endFarBlurDist
- setFogPlaneHeight: Set fog plane top height [0..1000]
- setFogPlaneMieScaling: Scale fog plane mie scattering coefficient [0.001..1000]
- setHistogramLogLuminanceRange: Histogram Luminance Range [min max]
- setMSAA: Set MSAA
- setMieScaling: Scale mie scattering coefficient [0.001..1000]
- setMinMaxLuminanceAdaption: Luminance Adaption Range [min max]
- setMoonSizeScale: Scales Moon disc size
- setPostFxAA: Set Post Process Anti Aliasing
- setSSAOIntensity: SSAO intensity
- setSSAORadius: world space radius size
- setSSAOSamples: num samples in SSAO computation [1..12]
- setSunBrightnessScale: Scales Sun brightness
- setSunSizeScale: Scales Sun disc size
- setTextureStreamingBehavior: Set texture streaming behavior
- setTextureStreamingPaused: Set texture streaming pause
- setVolumetricCloudVelocity: Sets Volumetric-Cloud Wind-Direction and -Velocity
- showFps: Show frames per second
How to Enable and Use Console Commands in Farming Simulator 25
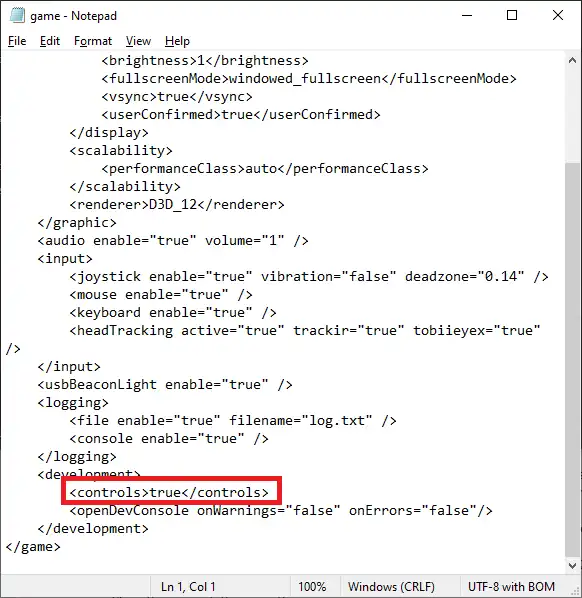 Farmers must first enable the cheats and command console before they can input (and enjoy) the console commands. Thankfully, the process only requires two steps:
Farmers must first enable the cheats and command console before they can input (and enjoy) the console commands. Thankfully, the process only requires two steps:
Step #1: Enable the Cheats/Console Commands
- 1. Log into your Steam account and navigate to the game library
- 2. Right-click on “Farming Simulator 25” on the left sidebar, and then click “Properties”
- 3. While in the Properties window, select the General tab
- 4. Type “-cheats” (without the quotes) in the field below the Launch Options
Step #2: Enable the Command Console
- 1. Navigate to the following directory: Documents\My Games\FarmingSimulator2025
- 2. Search for and open the “game.xml” file from the window that appeared on your preferred Notepad application
- 3. Find the line <controls>false</controls> and replace the text string "false" with "true" (without the quotes)
Farming Simulator 25 Money Cheat (PC)
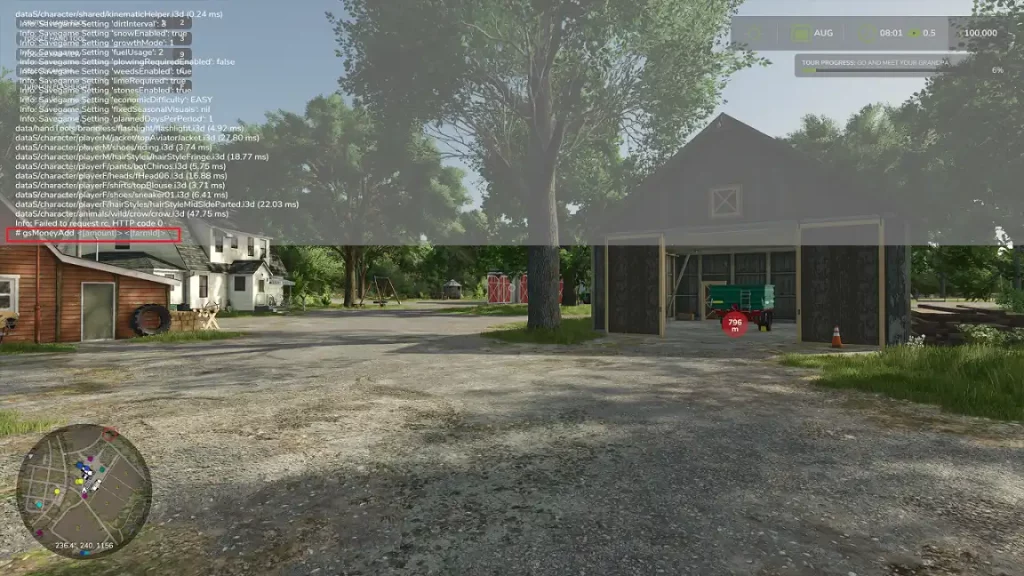 The “gsMoneyAdd” console command in Farming Simulator 25 is one of two ways to add extra cash to your in-game cash pool. Another method is to edit your saved file to add money without grinding. However, don't modify the other fields in the file to prevent ruining your game unless you know what you're doing. It’s also ideal to have a backup of the saved file if your game encounters an error.
With that, follow these steps to instantly add funds to your Farming Simulator 25 saved game:
The “gsMoneyAdd” console command in Farming Simulator 25 is one of two ways to add extra cash to your in-game cash pool. Another method is to edit your saved file to add money without grinding. However, don't modify the other fields in the file to prevent ruining your game unless you know what you're doing. It’s also ideal to have a backup of the saved file if your game encounters an error.
With that, follow these steps to instantly add funds to your Farming Simulator 25 saved game:
- 1. Close the game if it’s currently running.
- 2. Search for your Farming Simulator 25 save file in your system. The default path should be “C:\Users\*User Name*\Documents\My Games\FarmingSimulator2025.”
- 3. Open the folder containing your saved file.
- 4. Open the “farms.xml” file using a text editor like the Notepad application.
- 5. Search for the following field: <farm farmId="1" name="My farm" color="1" loan="0.000000" money="100.000" loanAnnualInterestRate="200.000000">.
- 6. Change the number after the “money=” field to your preferred amount, and then save the file.
- 7. Relaunch Farming Simulator 25 and load your saved file. The newly inputted cash amount should now be reflected in your game.
Create your own
Farming Simulator 25 server
Farming Simulator 25 server
Choose a plan, pick a game, and play with your friends!
Join our Newsletter
Subscribe for the latest updates on all things gaming!
How would you rate this blog?
Share your opinion and help us make our blogs even better!
Didn't like
Neutral
Liked
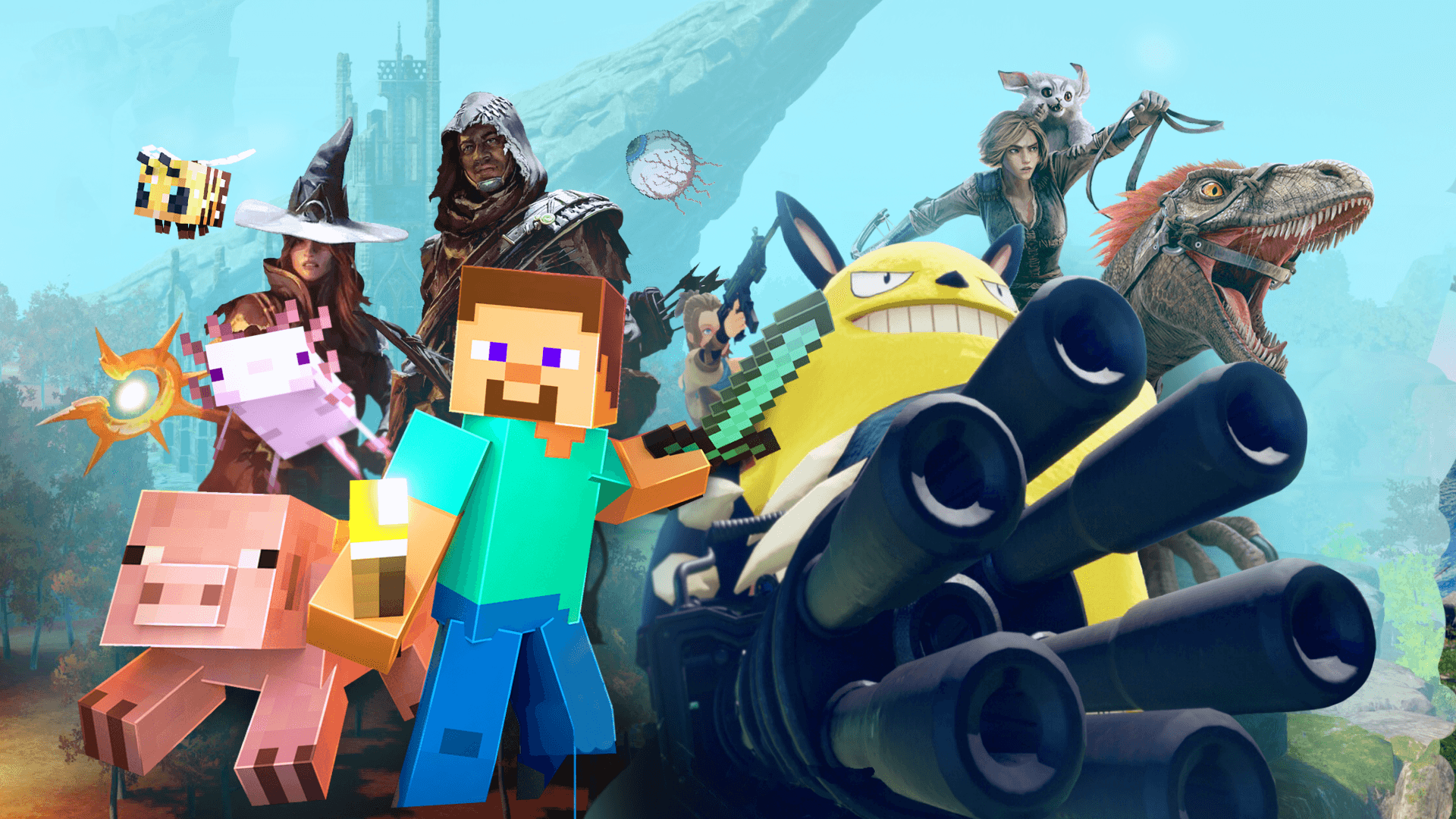
Need a game server?
Rent a game server where you and your friends can play privately with low latency and custom settings. Choose from 70+ games, invite people from around the globe, and enjoy private matches, or build your own online community with your own rules.

Relevant Blogs

GET THE INSIDE SCOOP!
Join our email for updates on our hosted games, company news and exclusive deals. Stay in the loop!